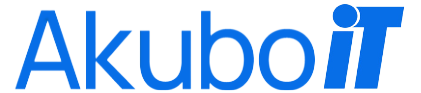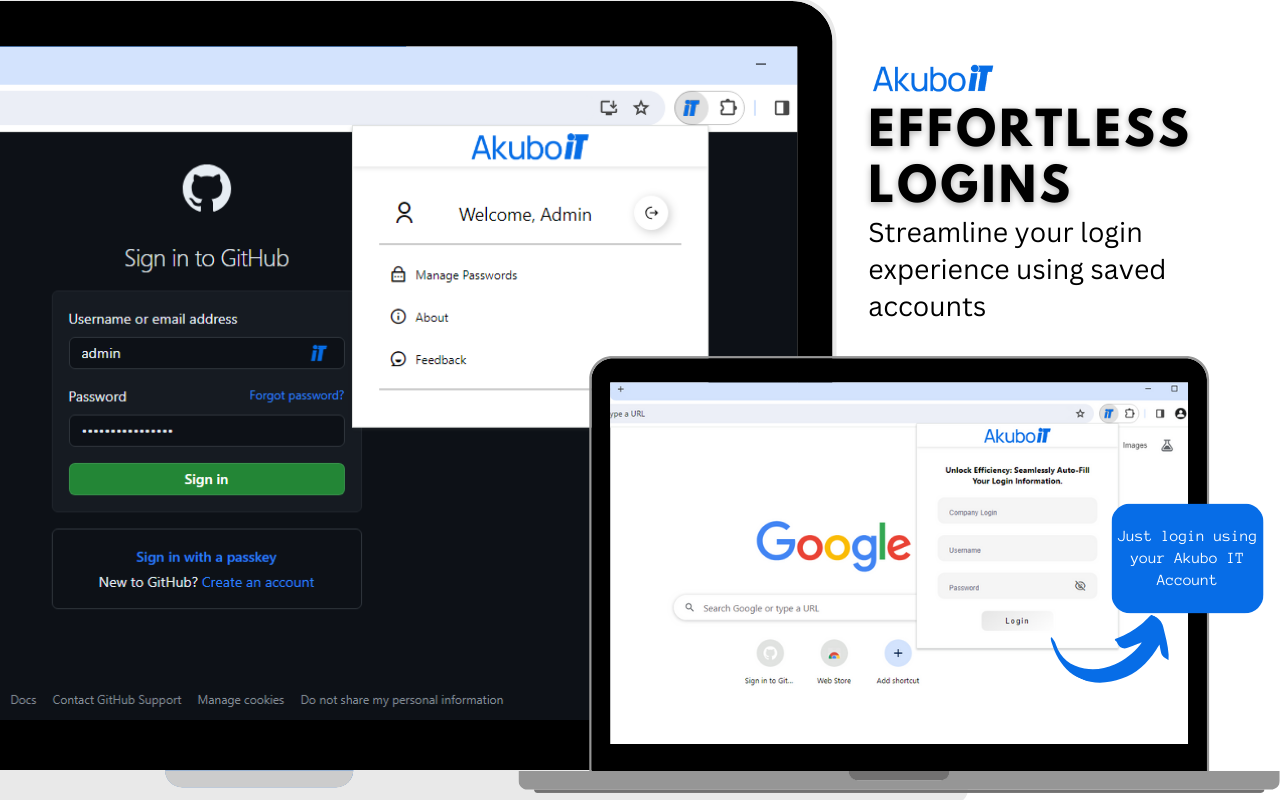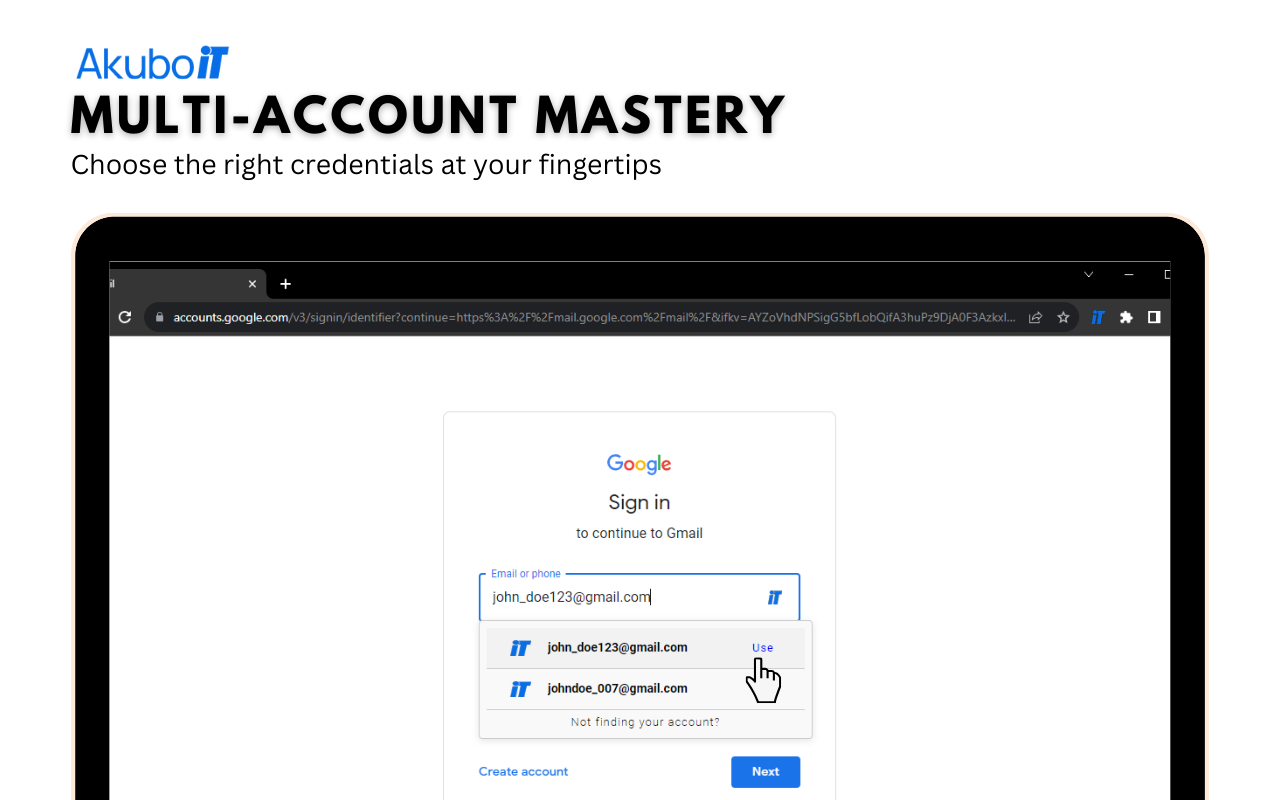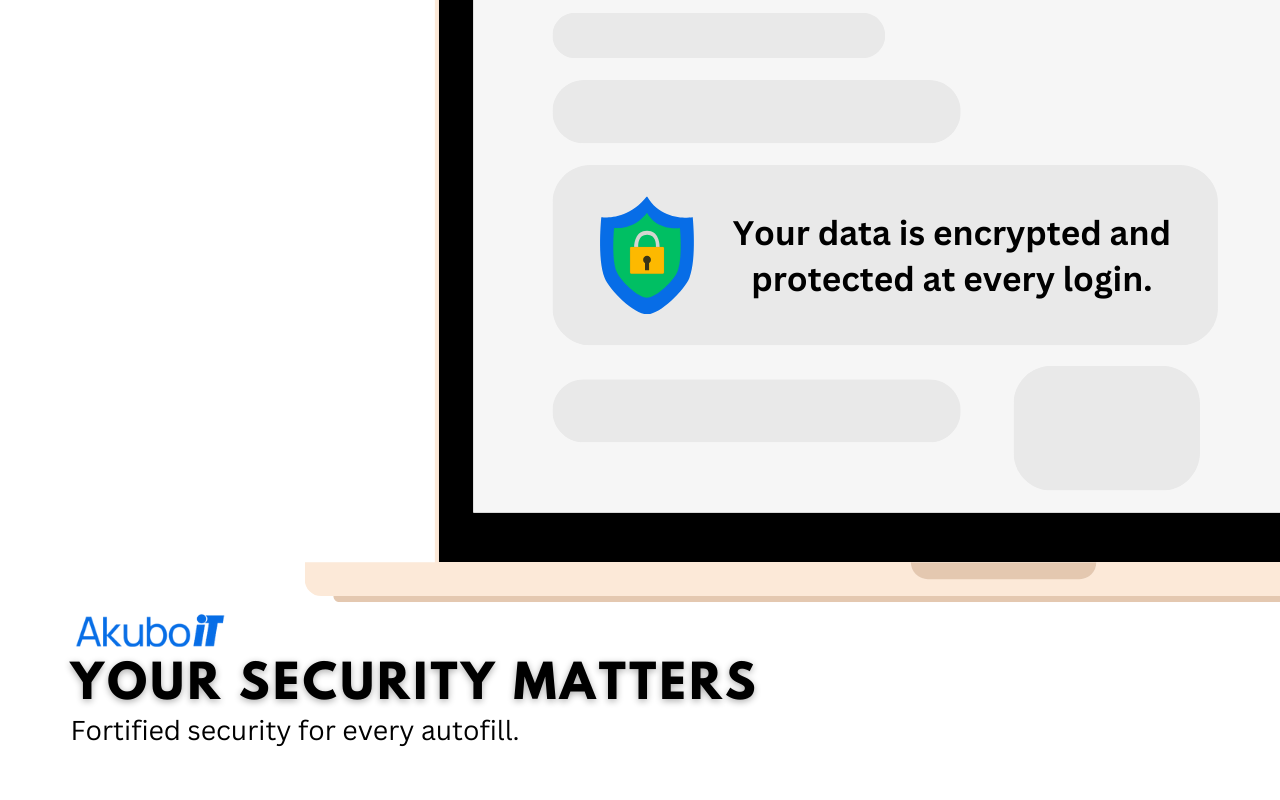Akubo IT Autofill FAQs
What is this extension?
How do I install the extension?
Google Chrome:
- Open Google Chrome.
- Go to the Chrome Web Store.
- Search for "Akubo IT Autofill".
- Click the "Add to Chrome" button next to the extension.
- Confirm the installation when prompted.
Microsoft Edge:
- Open Microsoft Edge.
- Go to the Microsoft Edge Add-ons store.
- Search for "Akubo IT Autofill".
- Click the "Get" button next to the extension.
- Confirm the installation when prompted.
Mozilla Firefox:
- Download the Extension: Click the "Download Extension" button to save the file (Akubo-It-Autofill-v0.2.2.xpi) to your computer.
- Open Firefox: Launch the Firefox browser on your Windows system.
- Access the Add-ons Manager: Click the menu icon (three horizontal lines) > "Add-ons".
- Install the Extension: In the Add-ons Manager, click the gear icon (⚙️) > "Install Add-on From File...". Select the downloaded file (Akubo-It-Autofill-v0.2.2.xpi) and click "Open". Click "Install" to add the extension to Firefox.
- Important:** Since Firefox doesn't automatically enable host permissions, you need to do this manually. Click the extension's icon in the toolbar and select "Manage Permissions". Find Akubo IT Autofill and go to the permissions tab. Then, enable the optional permissions for added functionality (both access to all websites and access data for akuboit.com). Once enabled, you can now use Akubo IT Autofill.
- Congratulations! You can now use the Akubo IT Autofill extension in Firefox.
How do I use the extension?
- Open (click) the extension and log in using your existing Akubo IT account.
- Upon logging in, the extension will display tailored menus based on your needs:
- [Modify Passwords]: Easily update and manage your saved credentials (will redirect to Akubo IT).
- [About]: Learn more about Akubo IT Autofill and its features
- [Feedback]: Provide your valuable bug reports, feedback, and suggestions.
- To use the autofill feature:
- Navigate to a website where you have a registered account.
- If multiple accounts match the website, you can choose which set of credentials to use.
- The extension will automatically initiate autofill with the selected credentials.
- Enjoy a seamless and secure login experience!
- We recommend you pin our extension to your toolbar so you can access it quickly and easily.
How do I pin the extension?
- Open the browser (chrome, edge) and click the Extensions button (jigsaw puzzle icon) in the top right corner of the browser window.
- A drop-down menu will appear, showing all of your installed extensions.
- Depending on your browser:
- Chrome: Find 'Akubo IT Autofill' and click the Pin icon next to it. The icon will turn blue to indicate that the extension is now pinned to the toolbar.
- Edge: Find 'Akubo IT Autofill' and click the 'Eye'' icon next to it. You can now see the extension icon in the toolbar.
- Firefox: Find 'Akubo IT Autofill' and click the 'Gear'' icon next to it. Click it and select 'pin to toolbar'.
- For Chrome users: You can rearrange the icons on the toolbar by clicking and dragging them.
- To unpin an extension from the toolbar, simply click the 'Pin' icon again. You can also unpin an extension from the toolbar by right-clicking on its icon and selecting Unpin from toolbar (for Chrome) or hide from toolbar (for Edge).
What if my autofill information doesn't show up?
- You are not logged in. Upon logging in, Akubo IT Autofill will automatically activate the autofill function and will trigger if a login website has matched an entry in the Akubo It password list. Ensure that you are logged in using your active Akubo IT account.
- You may not have the correct URL saved in your password management. Make sure that the URL of the website you're trying to autofill is saved in your password manager's password list.
- You may have disabled the extension. To check and re-enable it:
- Open Chrome or Edge (depending on what you use) and click the Extensions button (jigsaw puzzle icon) in the top right corner of the browser window.
- A drop-down menu will appear, showing all of your installed extensions. Click the "Manage extensions" at the bottom of the menu.
- Find "Akubo IT Autofill" and make sure that the toggle switch on the bottom right corner (for Chrome) or upper right corner (for Edge) is turned on.
If your autofill information is not showing up, you can try the following troubleshooting steps:
- Try refreshing the page.
- Try restarting the browser.
For Mozilla Firefox users! Important:** Since Firefox doesn't automatically enable host permissions, you need to do this manually. Click the extension's icon in the toolbar and select "Manage Permissions". Find Akubo IT Autofill and go to the permissions tab. Then, enable the optional permissions for added functionality (both access to all websites and access data for akuboit.com). Once enabled, you can now use Akubo IT Autofill.
How do I uninstall the extension?
Google Chrome:
- Open Google Chrome.
- Click on the three vertical dots in the top-right corner to open the menu.
- Find and highlight "Extensions" from the menu and choose "Manage Extensions". This will open the Extensions page.
- Locate the Akubo IT Autofill extension in the list of installed extensions.
- Click the "Remove" button next to the extension. A confirmation dialog will appear.
- Confirm the removal by clicking "Remove" in the dialog.
- The extension will be uninstalled from your browser.
Microsoft Edge:
- Open Microsoft Edge.
- Click on the three vertical dots in the top-right corner to open the menu.
- Find and Click "Extensions" from the menu. This will open the Extensions popup.
- Locate the Akubo IT Autofill extension in the list of installed extensions.
- Click on the three vertical dots to the right of the extension. Choose 'Remove from Microsoft Edge'.
- Confirm the removal by clicking "Remove" in the dialog.
- The extension will be uninstalled from your browser.
Mozilla Firefox:
- Open Firefox.
- Click the hamburger menu (three horizontal lines) in the top right corner.
- Select "Add-ons and Themes" from the menu.
- Click the "Extensions" tab.
- Find "Akubo IT Autofill" in the list of extensions.
- Click the three dots (...) icon next to the extension.
- Select "Remove".
- Confirm the removal when prompted.
- That's it! "Akubo IT Autofill" is now uninstalled from Firefox.
Is this extension free to use?
You can also visit Akubo for more information about Akubo and our other services.
Available in most modern browsers.
Hover over your preferred browser to download the extension.For Google Chrome Users
Now Available here: Akubo IT Autofill
For Microsoft Edge Users
Now Available here: Akubo IT Autofill
For Mozilla Firefox Users
This extension is distributed privately for a limited audience and is not available on the public Firefox Add-ons Store.
Click the link below to download:
Download ExtensionFor Brave Users
Now Available here: Akubo IT Autofill
For Opera (and Opera GX) Users
Akubo IT Autofill for Opera is currently in review. We'll let you know as soon as it's ready to download. Thank you for your patience!
For Safari Users
Stay tuned! Our team is currently working on the extension for Safari and it will be ready in the near future. We'll let you know as soon as it's ready to download. Thank you for your patience!
Changelogs
Versions of the extension and their corresponding updates will be listed hereHotfix:
New Feature:
Improvements:
Initial Release!
The initial release of Akubo IT Autofill extension brings a seamless and secure autofill experience to your favorite browsers. Enjoy the convenience of having your credentials filled effortlessly while ensuring security.
Main Features:
- Automated Autofill with saved credentials
- Secure Encryption with saved credentials
- User-friendly Interface & Multi-Account Support (login accounts)